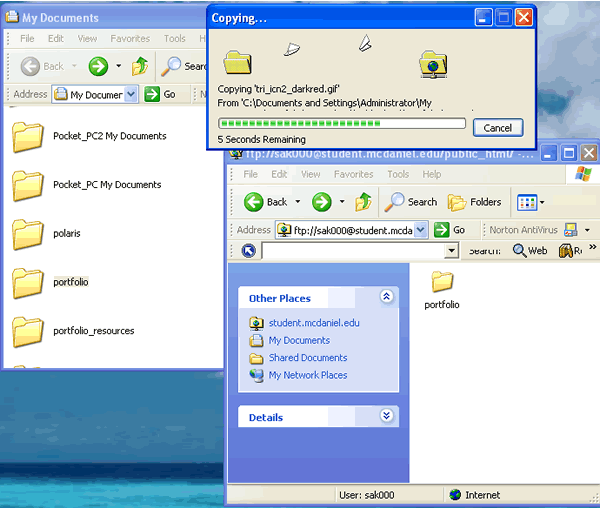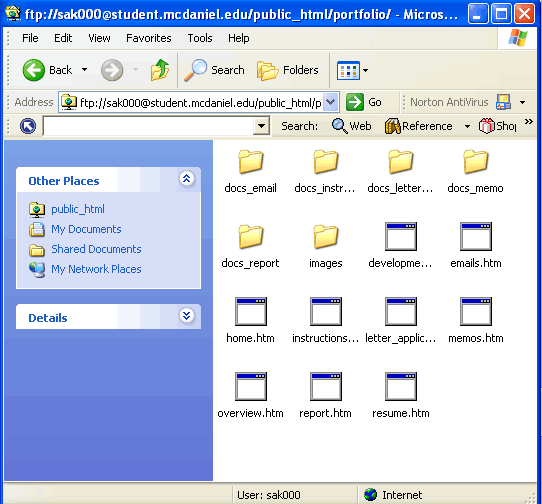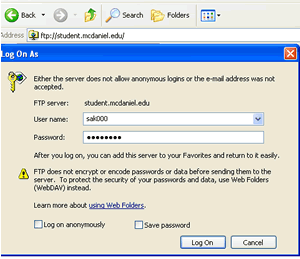
Figure
5D-1
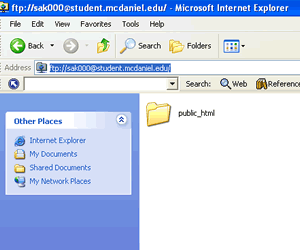
Figure
5D-2
| CONNECT TO THE STUDENT SERVER |
1. Open Internet Explorer
2. In the address bar, key in:
ftp://student.mcdaniel.edu
3. Hit Enter
You should see a LOG ON AS box Figure 5D-1.
4. Enter username and NEW password
5. Click on LOG ON
You should then see your account with an folder called public_html (Figure 5D-2)
6. Double click on public_html to open
the folder
7. Navigate in your computer (via My Computer) to the folder where your Web files are located
8. Drag and drop the FOLDER (that contains your Web pages and all associate files) from your PC to INSIDE the public_html folder
In Figure 5D-3 below, I selected the folder "portfolio" from MY DOCUMENTS, then dragged it to the open window (inside the folder public_html) and let go.
Figure 5D-4 below shows the results of the drag and drop.